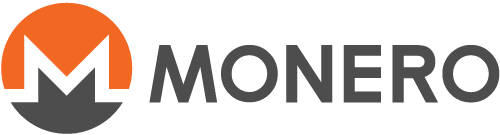Verify binaries on Linux, Mac, or Windows command line (advanced)
Ta strona jeszcze nie została przetłumaczona. Jeśli chcesz pomóc w jej tłumaczeniu, przejdź do README
Verification of the Monero binary files should be done prior to extracting, installing, or using the Monero software. This is the only way to ensure that you are using the official Monero software. If you receive a fake Monero binary (eg. phishing, MITM, etc.), following this guide will protect you from being tricked into using it.
To protect the integrity of the binaries the Monero team provides a cryptographically signed list of all the SHA256 hashes. If your downloaded binary has been tampered with it will be produce a different hash than the one in the file.
This is an advanced guide for Linux, Mac, or Windows operating systems and will make use of the command line. It will walk you through the process of installing the required software, importing the signing key, downloading the necessary files, and finally verifying that your binary is authentic.
Table of Contents:
- Install GnuPG
- Verify & Import Signing Key
- Download & Verify Hash File
- Download & Verify Binary
Installing GnuPG
-
On Windows, go to the Gpg4win download page and follow the instructions for installation.
-
On Mac, go to the Gpgtools download page and follow the instructions for installation.
-
On Linux, GnuPG is installed by default.
Verify and Import Signing Key
This section will cover getting the Monero signing key, making sure it is correct, and importing the key to GnuPG.
Get Signing Key
On Windows or Mac, go to binaryFate's GPG
key,
which he uses to sign the Monero binaries, and save the page as
binaryfate.asc to your home directory.
On Linux, you can download binaryFate's signing key by issuing the following command:
wget -O binaryfate.asc
https://raw.githubusercontent.com/monero-project/monero/master/utils/gpg_keys/binaryfate.asc
Verify Signing Key
On all operating systems, check the fingerprint of binaryfate.asc by
issuing the following command in a terminal:
gpg --keyid-format long --with-fingerprint binaryfate.asc
Verify the fingerprint matches:
pub rsa4096/F0AF4D462A0BDF92 2019-12-12 [SCEA]
Key fingerprint = 81AC 591F E9C4 B65C 5806 AFC3 F0AF 4D46 2A0B DF92
uid binaryFate <binaryfate@getmonero.org>
If the fingerprint DOES match, then you may proceed.
If the fingerprint DOES NOT match, DO NOT CONTINUE. Instead delete
the file binaryfate.asc and go back to section 2.1.
Import Signing Key
From a terminal, import the signing key:
gpg --import binaryfate.asc
If this is the first time you have imported the key, the output will look like this:
gpg: key F0AF4D462A0BDF92: 2 signatures not checked due to missing keys
gpg: key F0AF4D462A0BDF92: public key "binaryFate <binaryfate@getmonero.org>" imported
gpg: Total number processed: 1
gpg: imported: 1
gpg: marginals needed: 3 completes needed: 1 trust model: pgp
If you have imported the key previously, the output will look like this:
gpg: key F0AF4D462A0BDF92: "binaryFate <binaryfate@getmonero.org>" not changed
gpg: Total number processed: 1
gpg: unchanged: 1
Download and Verify Hash File
This section will cover downloading the hash file and verifying its authenticity.
Get Hash File
On Windows or Mac, go to the hashes file on getmonero.org and save the page as hashes.txt
to your home directory.
On Linux, you can download the signed hashes file by issuing the following command:
wget -O hashes.txt https://www.getmonero.org/downloads/hashes.txt
Verify Hash File
The hash file is signed with key 81AC 591F E9C4 B65C 5806 AFC3 F0AF 4D46
2A0B DF92, as reflected in the output below.
On all operating systems, verify the signature of the hash file by issuing the following command in a terminal:
gpg --verify hashes.txt
If the file is authentic, the output will look like this:
gpg: using RSA key 81AC591FE9C4B65C5806AFC3F0AF4D462A0BDF92
gpg: Good signature from "binaryFate <binaryfate@getmonero.org>" [unknown]
gpg: WARNING: This key is not certified with a trusted signature!
gpg: There is no indication that the signature belongs to the owner.
Primary key fingerprint: 81AC 591F E9C4 B65C 5806 AFC3 F0AF 4D46 2A0B DF92
If your output shows Good signature, as in the example, then you may proceed.
If you see BAD signature in the output, DO NOT CONTINUE. Instead
delete the file hashes.txt and go back to section
3.1.
Download and Verify Binary
This section will cover downloading the Monero binary for your operating
system, getting the SHA256 hash of your download, and verifying that it is
correct.
Get Monero binary
On Windows or Mac, go to getmonero.org and download the correct file for your operating system. Save the file to your home directory. Do not extract the files yet.
On Linux, you can download the command line tools by issuing the following command:
wget -O monero-linux-x64-v0.15.0.1.tar.bz2 https://downloads.getmonero.org/cli/linux64
Binary Verification on Linux or Mac
The steps for both Linux and Mac are the same. From a terminal, get the
SHA256 hash of your downloaded Monero binary. As an example this guide
will use the Linux, 64bit GUI binary. Substitute
monero-gui-linux-x64-v0.15.0.1.tar.bz2 with the name of the binary that
you downloaded in section 4.1.
shasum -a 256 monero-linux-x64-v0.15.0.1.tar.bz2
The output will look like this, but will be different for each binary
file. Your SHA256 hash should match the one listed in the hashes.txt
file for your binary file.
8d61f992a7e2dbc3d753470b4928b5bb9134ea14cf6f2973ba11d1600c0ce9ad
monero-linux-x64-v0.15.0.1.tar.bz2
If your hash DOES match, then you are finished with the guide! You can extract the files and install.
If your hash DOES NOT match, DO NOT CONTINUE. Instead delete the binary you downloaded and go back to section 4.1.
Binary Verification on Windows
From a terminal, get the SHA256 hash of your downloaded Monero binary. As
an example this guide will use the Windows, 64bit GUI binary. Substitute
monero-gui-win-x64-v0.15.0.1.zip with the name of the binary that you
downloaded in section 4.1.
certUtil -hashfile monero-gui-win-x64-v0.15.0.1.zip SHA256
The output will look like this, but will be different for each binary
file. Your SHA256 hash should match the one listed in the hashes.txt
file for your binary file.
SHA256 hash of file monero-gui-win-x64-v0.12.0.0.zip: 4b 9f 31 68 6e ca
ad 97 cd b1 75 e6 57 4b f3 07 f8 d1 c4 10 42 78 25 f4 30 4c 21 da 8a ac 18
64 CertUtil: -hashfile command completed successfully.
If your hash DOES match, then you are finished with the guide! You can extract the files and install.
If your hash DOES NOT match, DO NOT CONTINUE. Instead delete the binary you downloaded and go back to section 4.1.